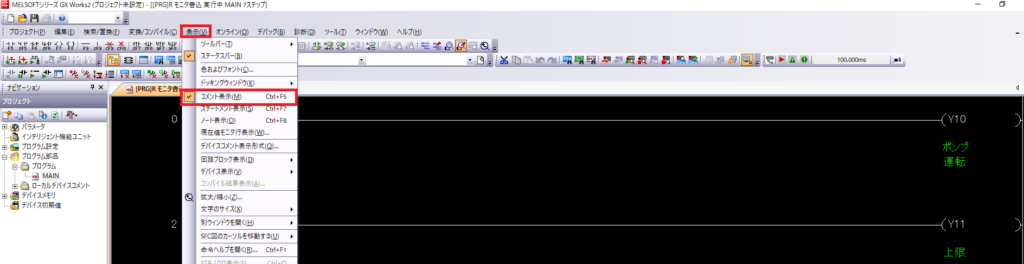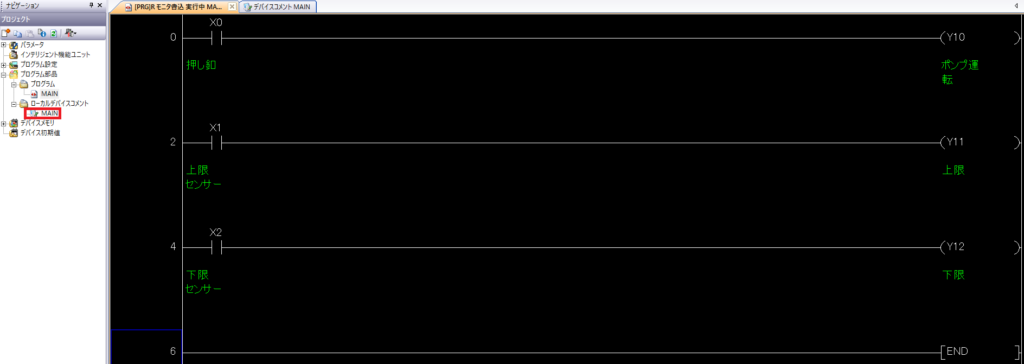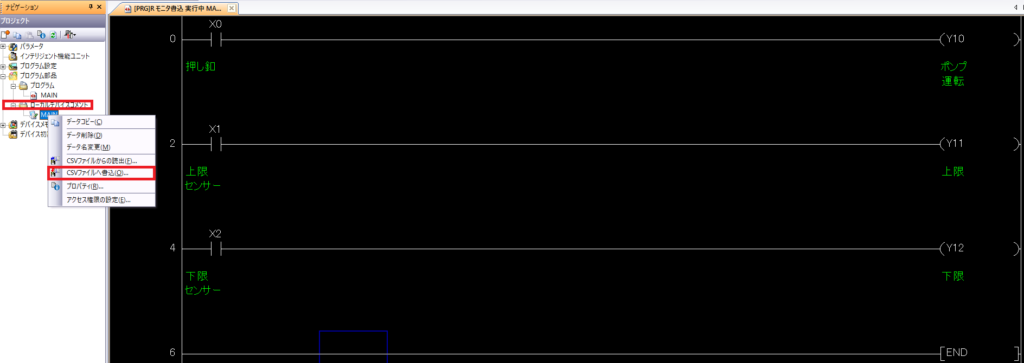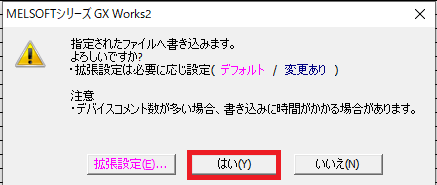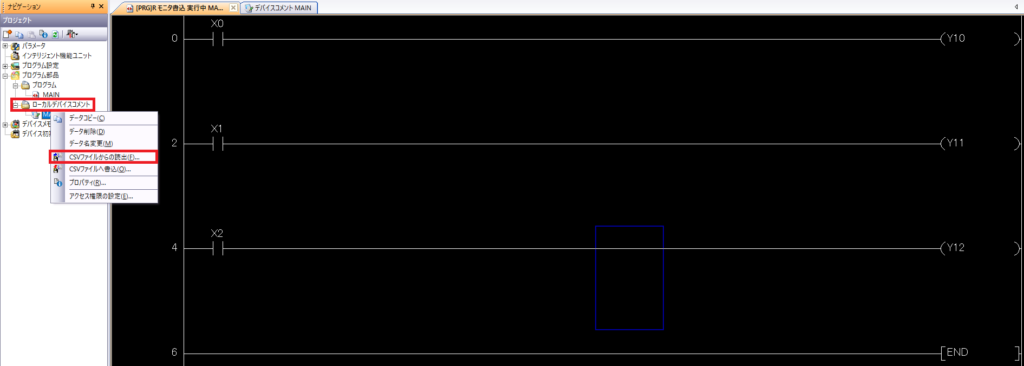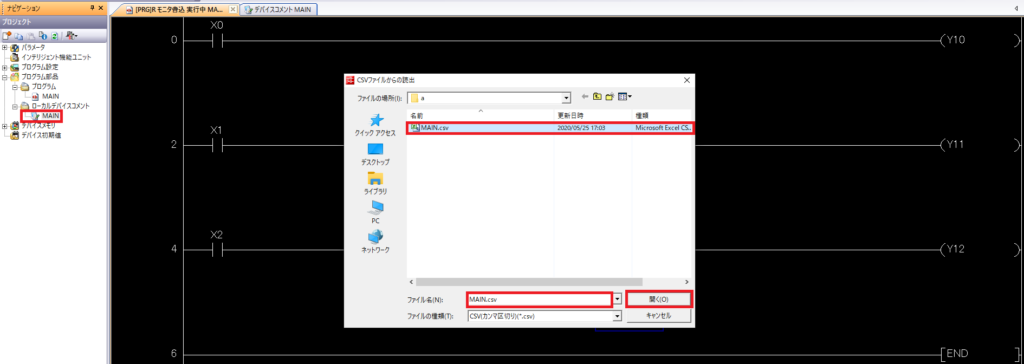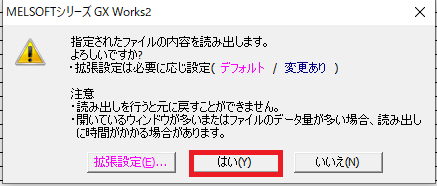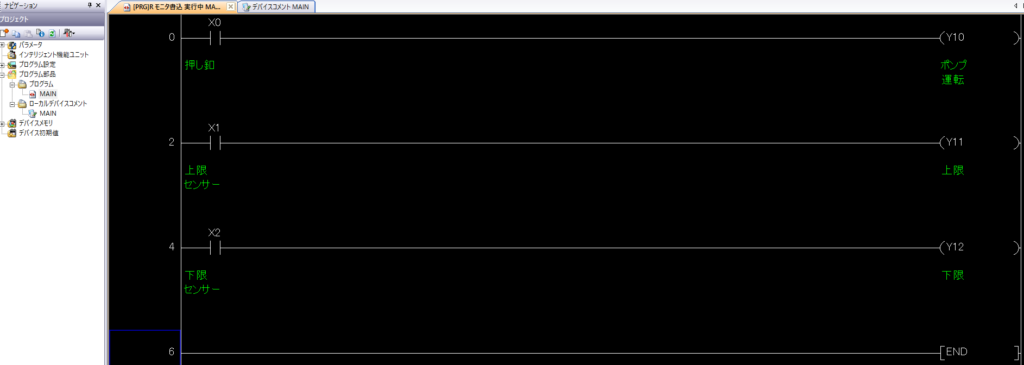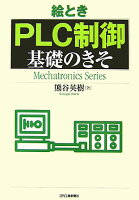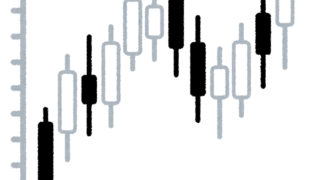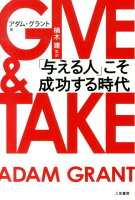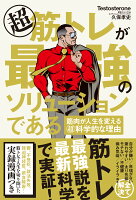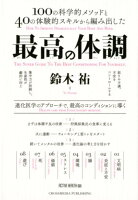遠くに猫がいるなと思って近づいていったら、
コンビニの袋だったことありませんか?

疲れていますね。(白目)
どうも僕です。
今回は三菱製PLC「gx works」のコメント読み出し方と、書き出し方をご紹介しようと思います。
自分はコメントを持っていて、相手がコメントがない場合はコメントだけ差し上げればいいので容量も少なくて済みます。
また、自分が所持しているソフトと現場ソフトでは回路が違う場合もあります。その時は自分のソフトのコメントを書き出して、現場ソフトにコメントを読み出してあげることができます。
今回はその方法を画像付きでまとめましたのでよかったらご覧ください。
今回もよろしくお願い致します。
gx works2 コメント書き出し方法

では早速画像付きで解説させていただきますね。
こちらの章では、現状あるコメントを抜き出していく方法からお教えいたしますね。
まずソフトにコメントがあることを確認します。
コメントがない場合は当然書き出せませんからね。うむうむ。
上段項目部分の「表示」を選択して頂き、コメント表示にチェックを入れてください。チェックを入れた時に回路内でコメントが表示されている場合、そのソフトにはコメントが入っています。
もしコメントが表示されていない場合は、そのソフトにはコメントがないのでコメントを書き出すことはできませんのでご注意を。。。
コメント表示されたことを確認できましたら、左項目のプロジェクト欄「グローバルデバイスコメント MAIN」を右クリックしてください。
右クリックをされたら上記画像のようになります。赤色で囲ってある「CSVファイルへ書き込み」をクリックしてください。
クリックした後、こちらの画像が出てきますのでこちらを「はい」をクリックしてください。
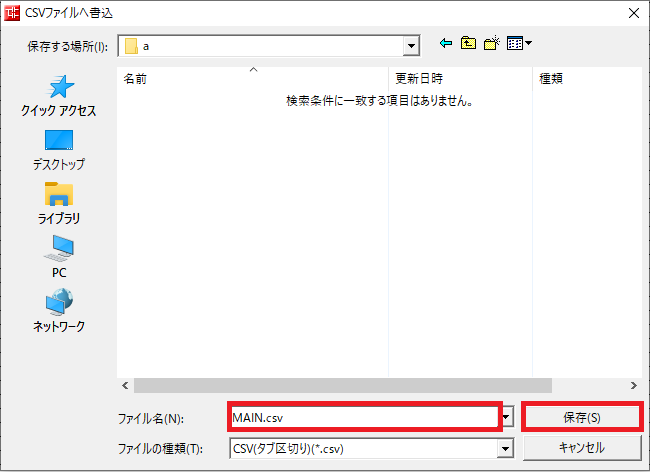
こちらは保存場所と名前を決めて頂き「保存」をクリックしてください。
ファイル名と保存場所は確認しやすいようにしましょう。
gx works2 コメント読み出し方法

ではコメント読み出しについて解説していきます。
下の画像をご覧ください。
書き出しが終わりましたら次は「コメント読み出し」になります。
こちらの画像をご覧いただきますとコメントが表示されていませんね。これだと何を制御しているのか確認できません。
この状態普通に困ります。現場でこのような状況だったら吐血してしまいます。
画像で赤く囲っていますが、「グローバルデバイスコメント」を右クリックして頂きます。次に「CSVファイルからの読出」をクリックしてください。
そしたらこのような画面になりますので、先ほど保存したファイルを選択して頂き、開くをクリックします。
こちらの画面になりましたら「はい」をクリックしてください。
以上のことを行うとコメントが読み出されます。
これでも表示されなかった場合は、コメント非表示になっている可能性がありますので、「表示」→「コメント表示」のチェックマークがあるか確認してください。
まとめ

どうだったでしょうか?
今回のようにコメント読出、書出方法が分かればどこかで役に立つ時が来ると思います。
ソフトを触る時にコメントがないというのは、致命傷すぎますのでこの機会に覚えて頂ければなと思います。
今回もありがとうございました。
こちらも覚えておくと良いかも知れません↓↓↓



良かったら他のブロガー様の記事もご覧ください。↓↓↓