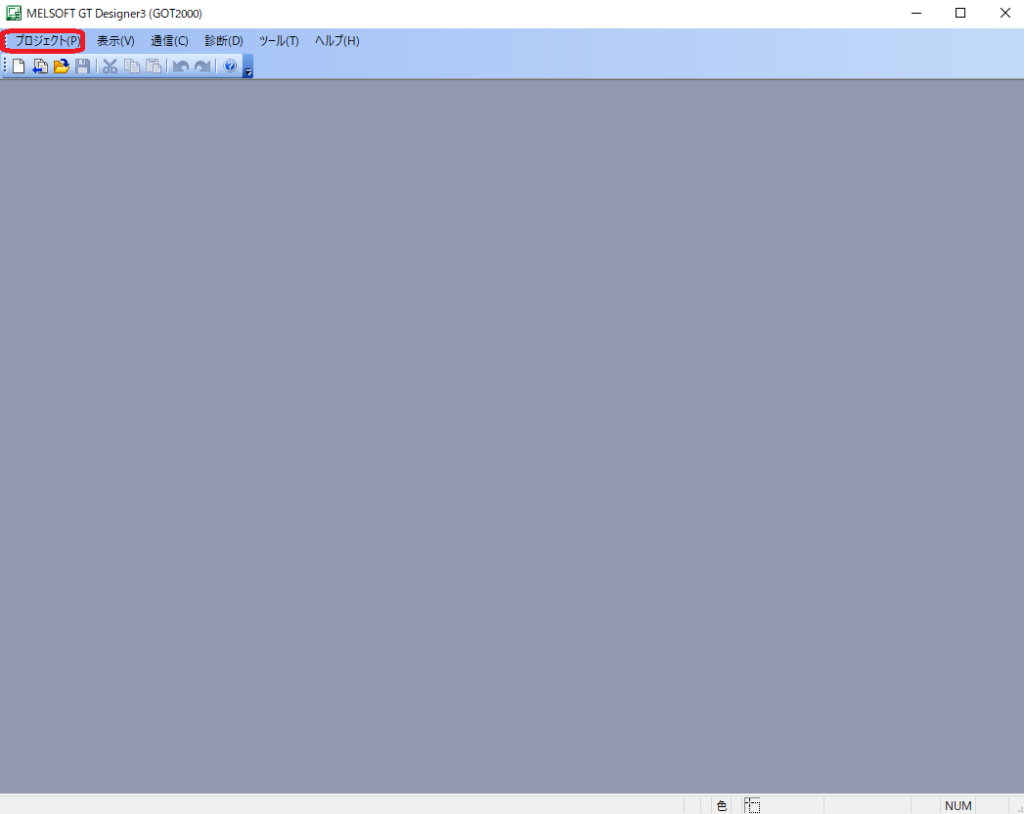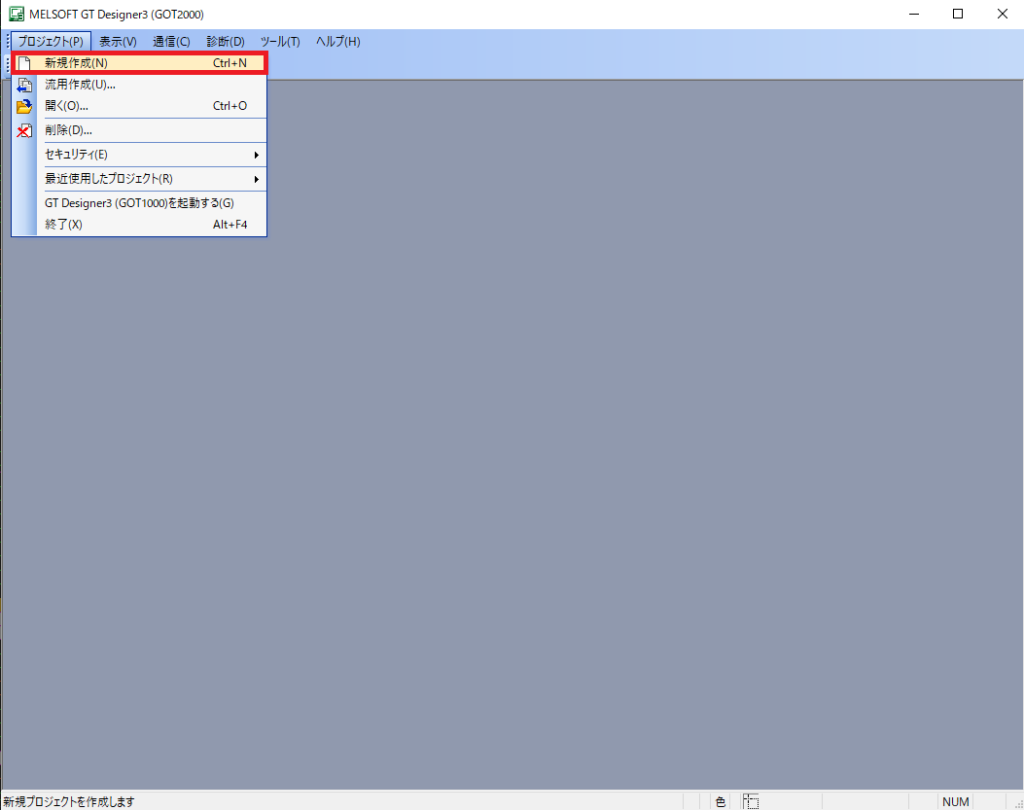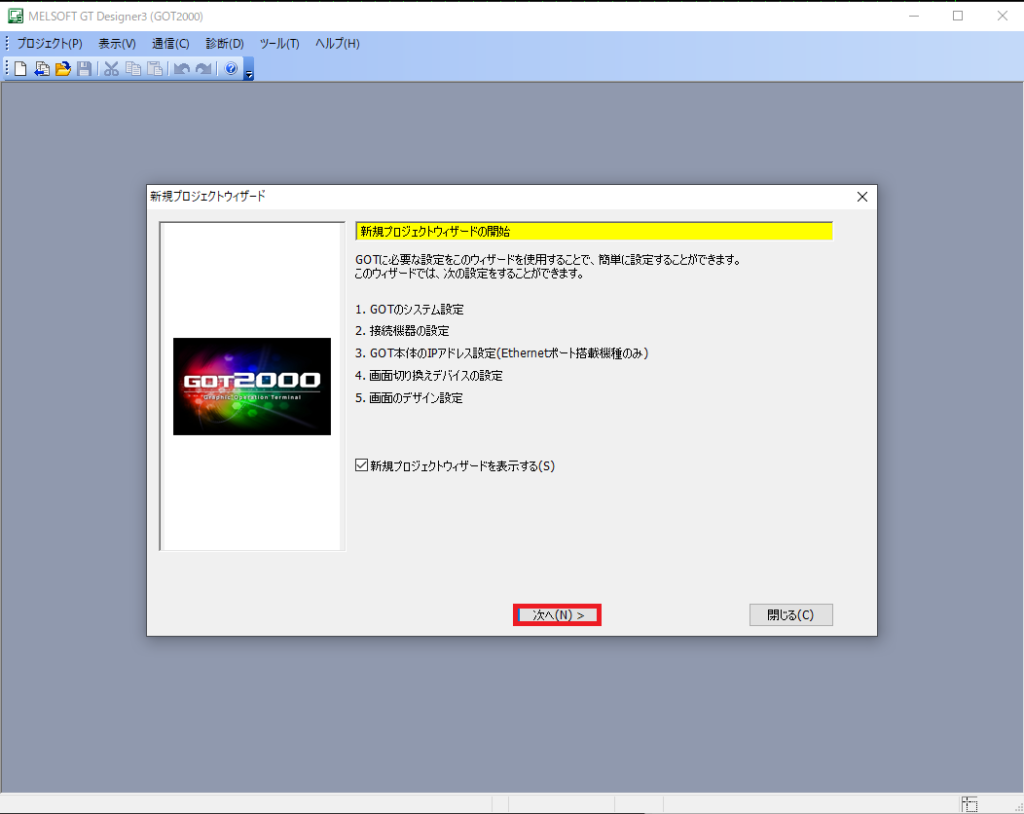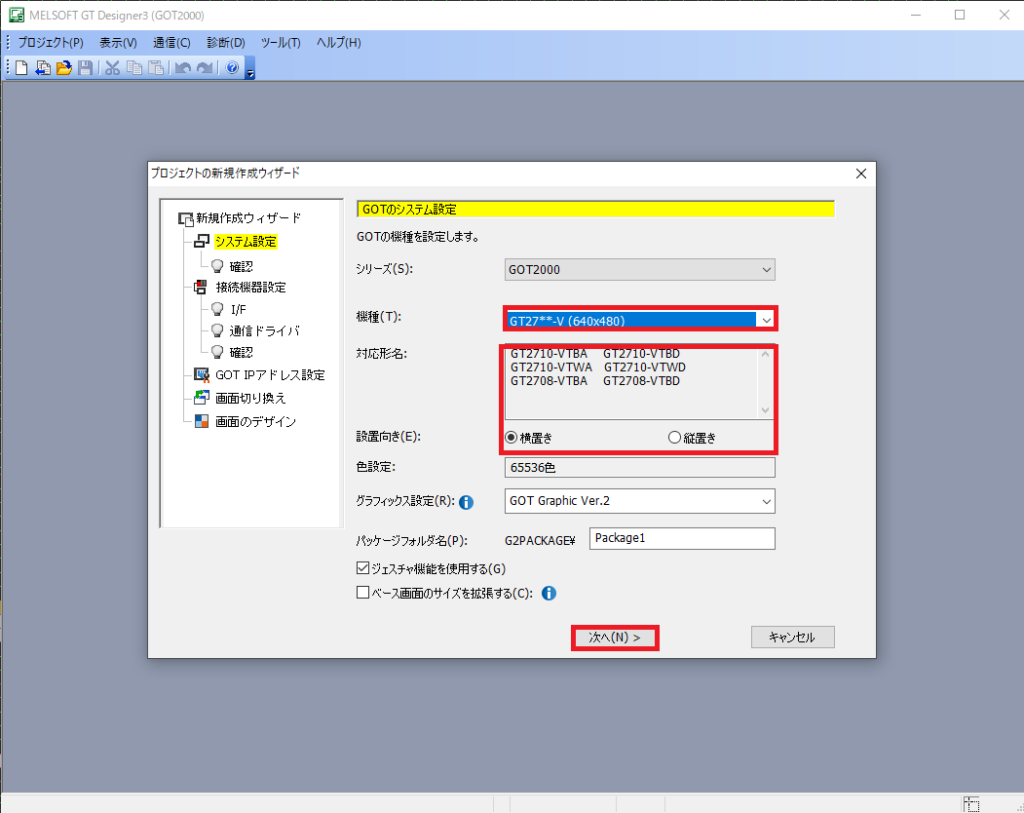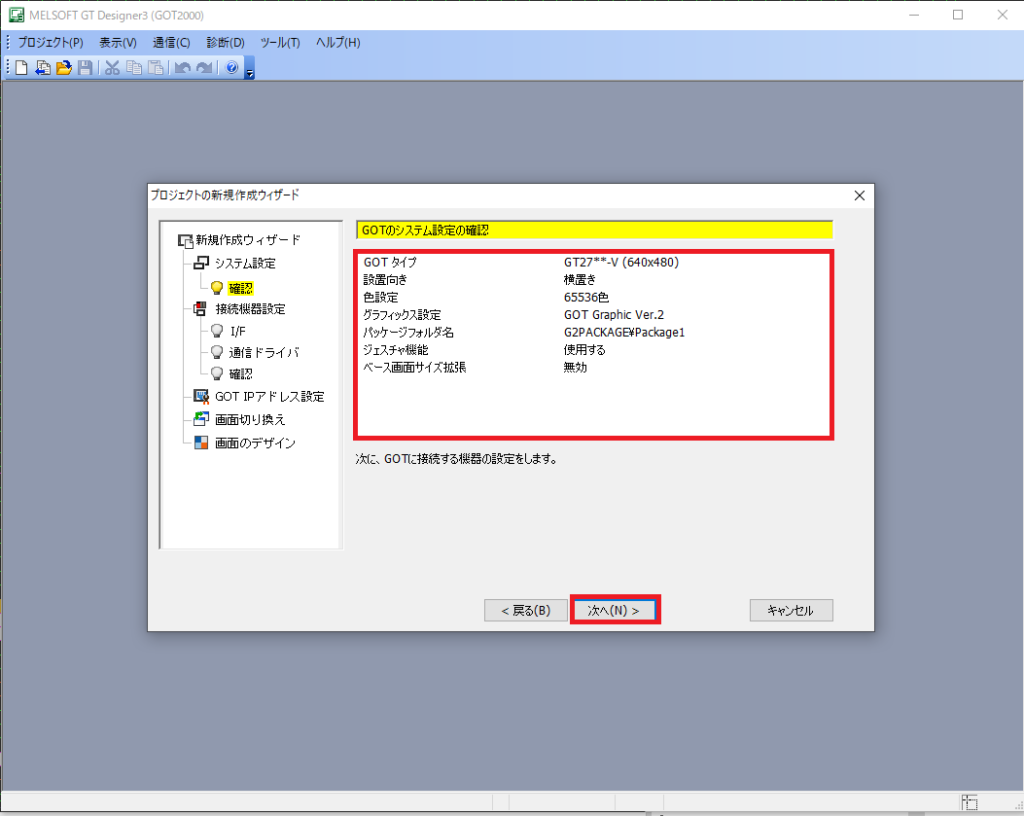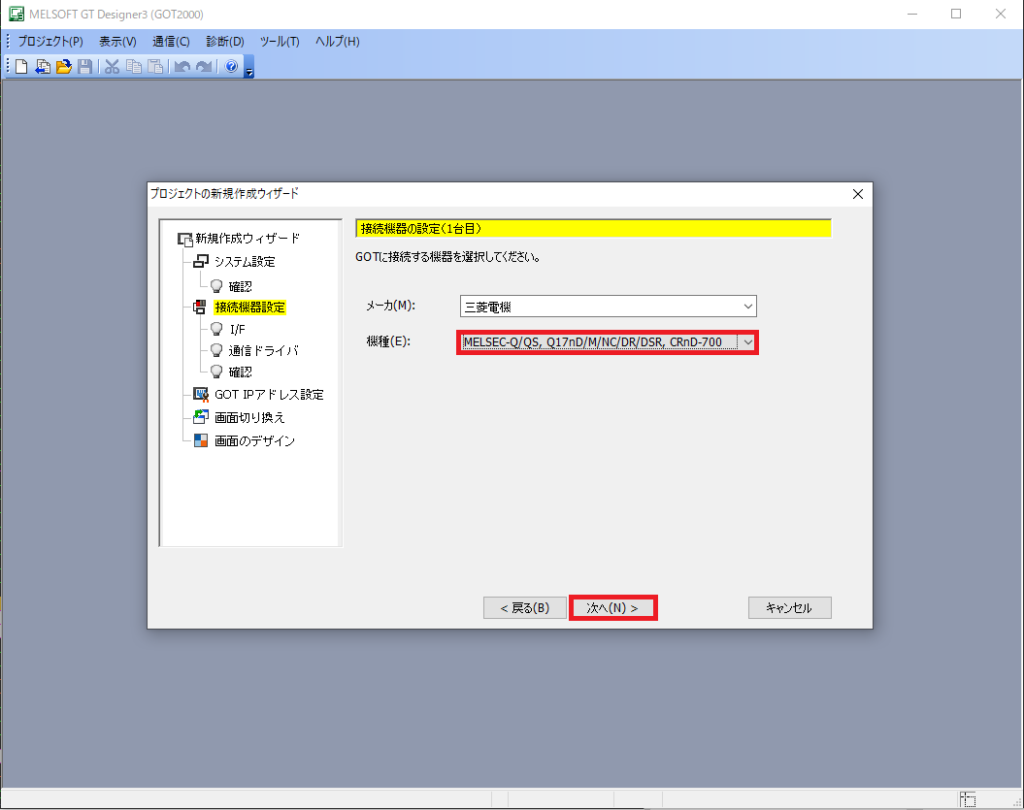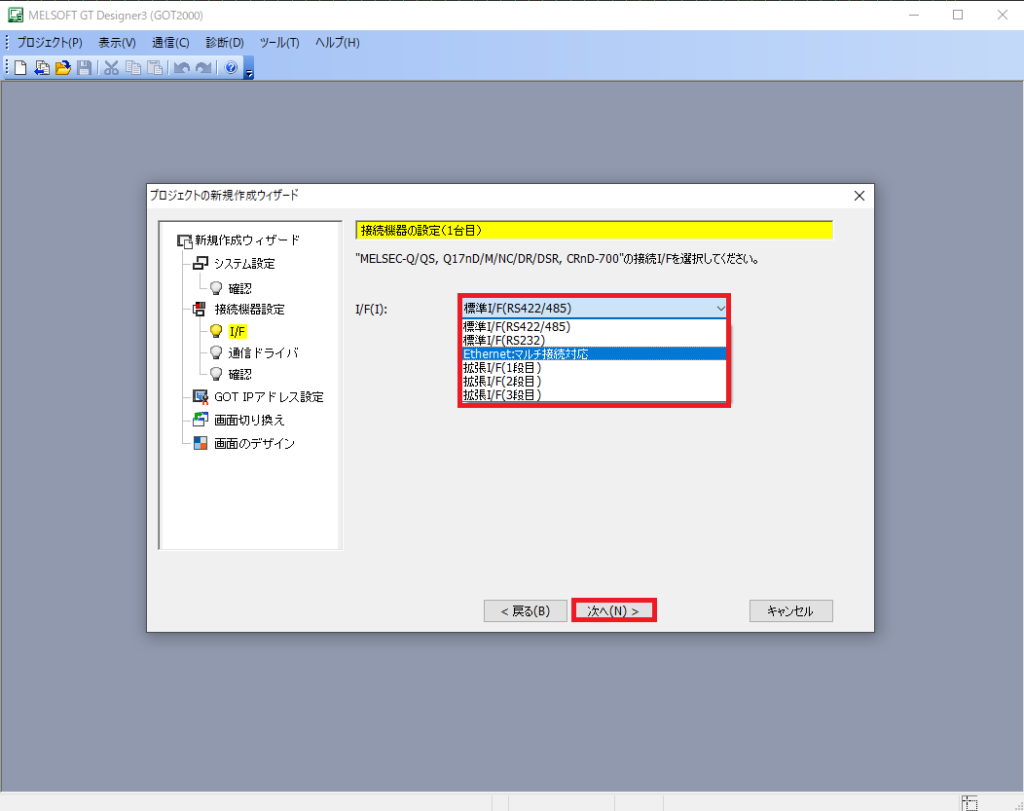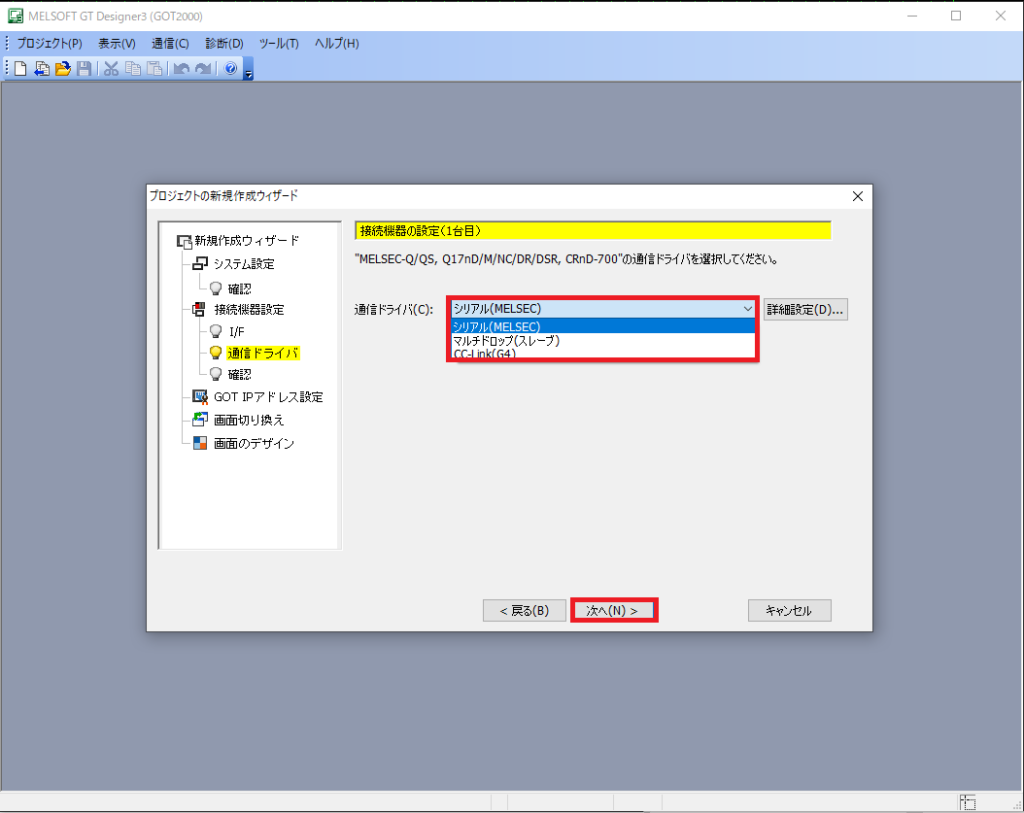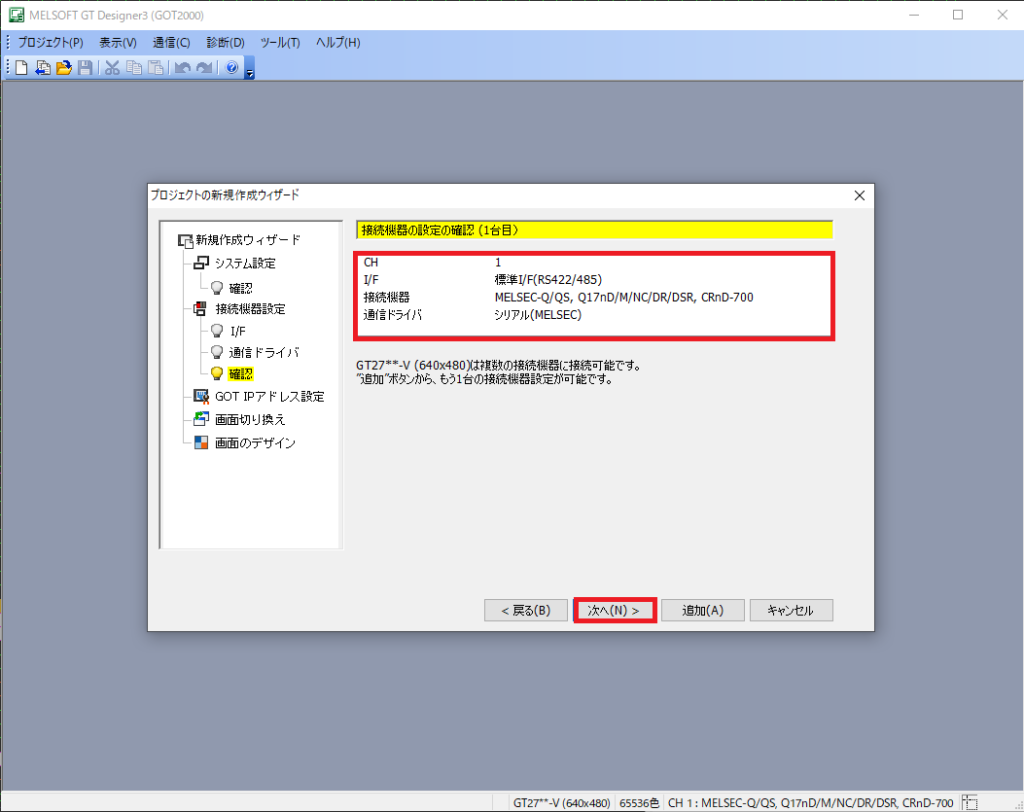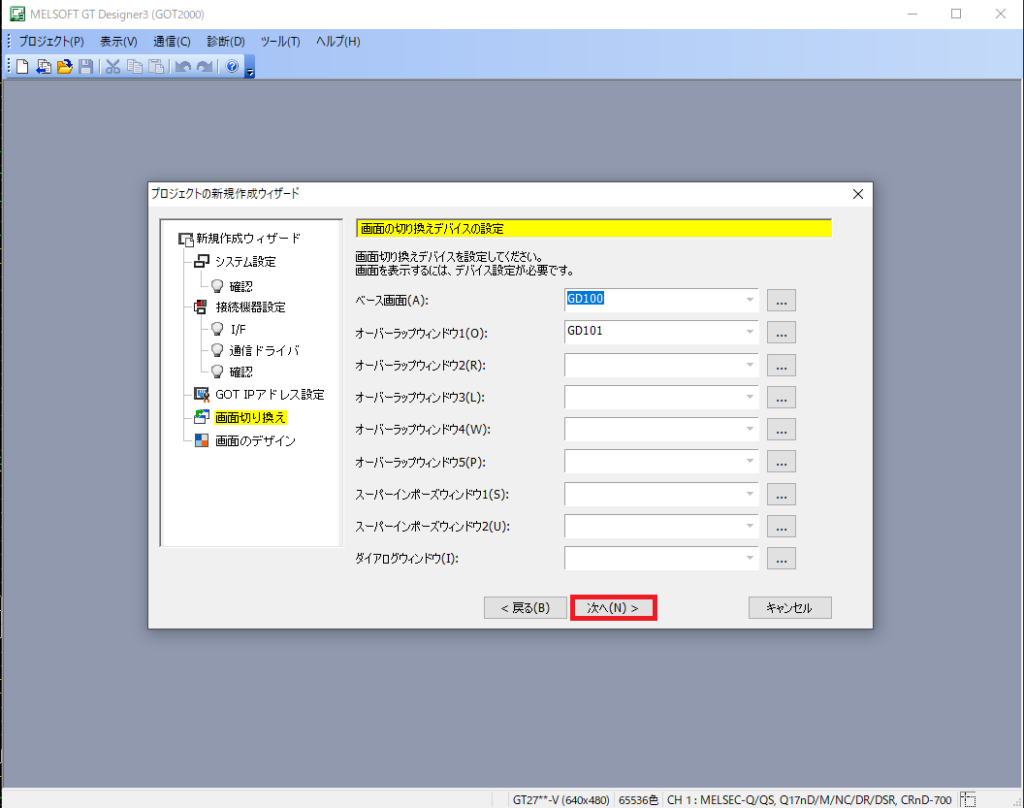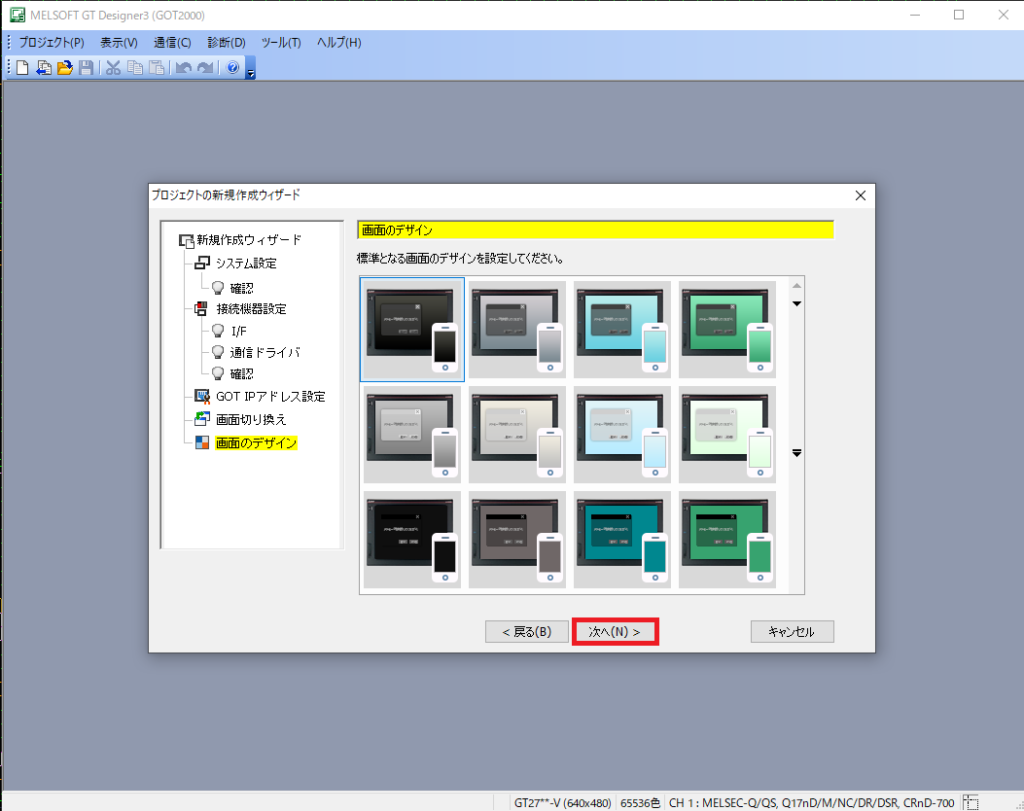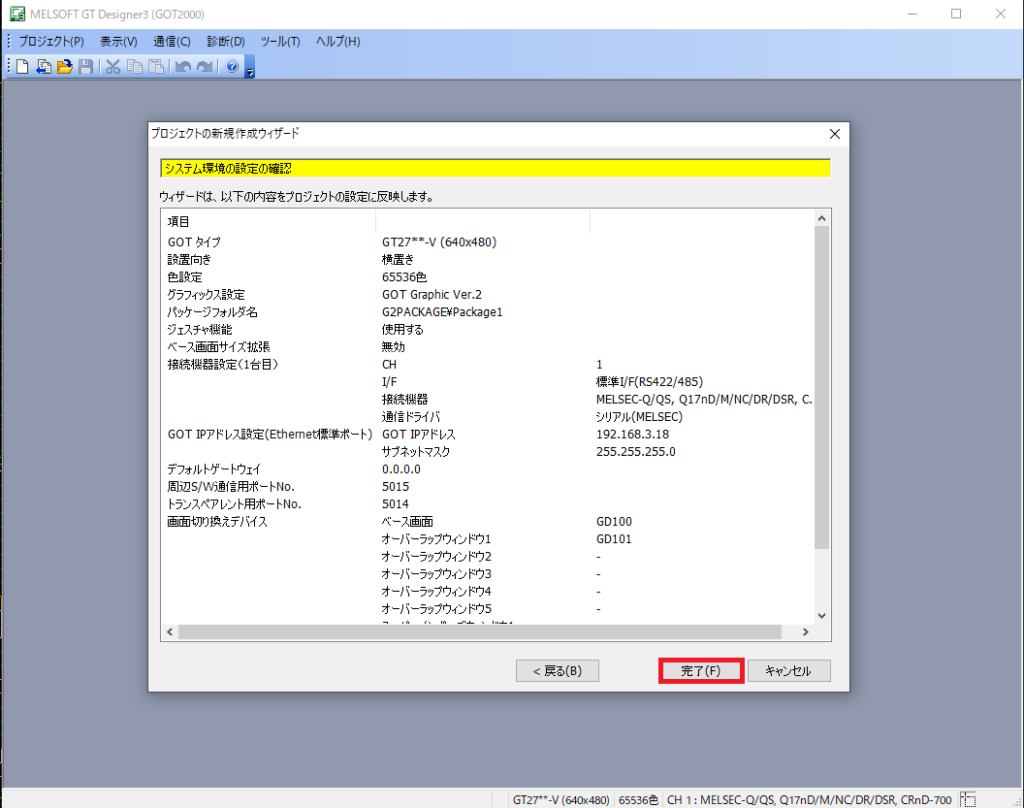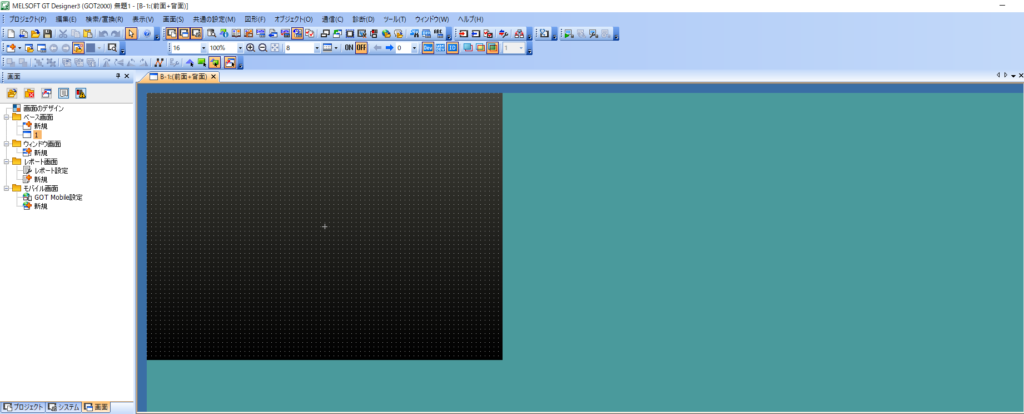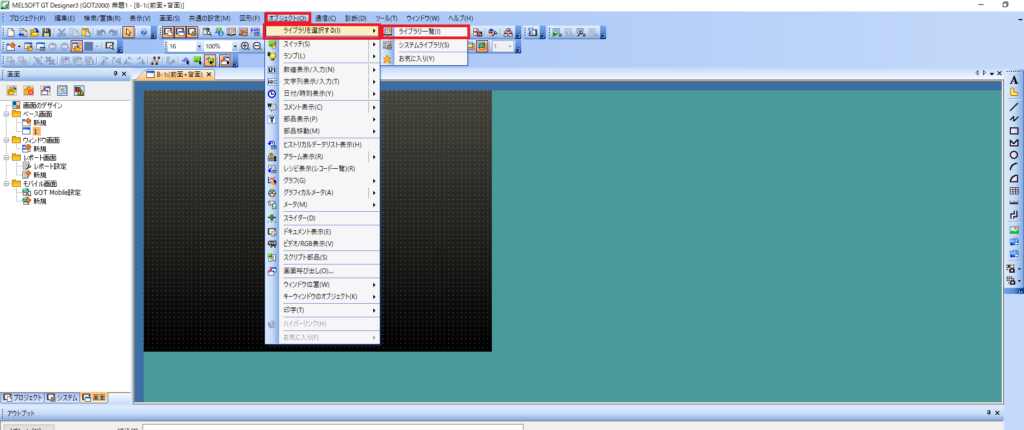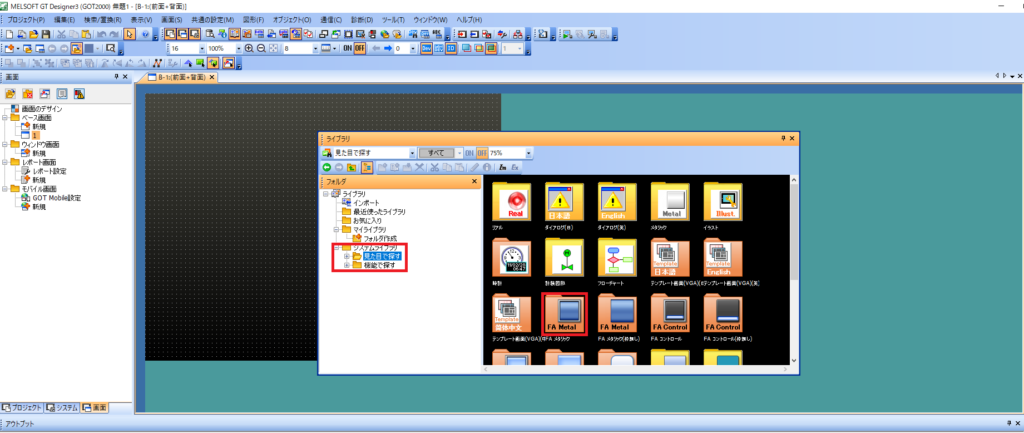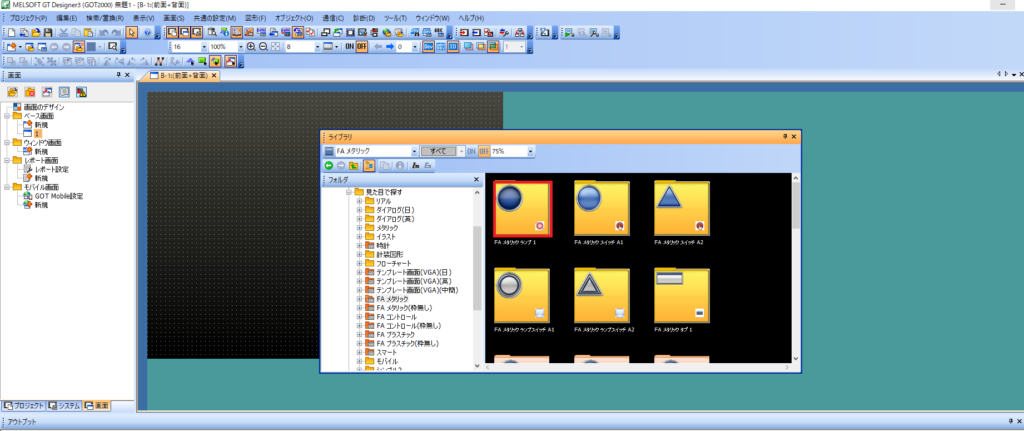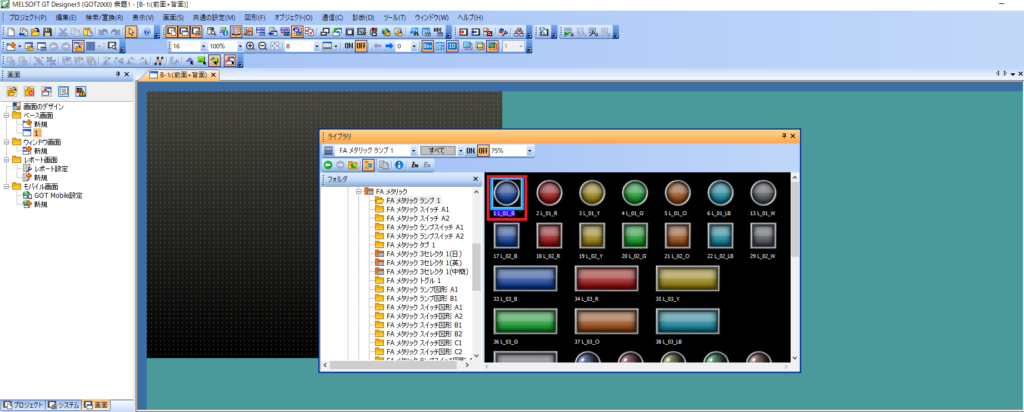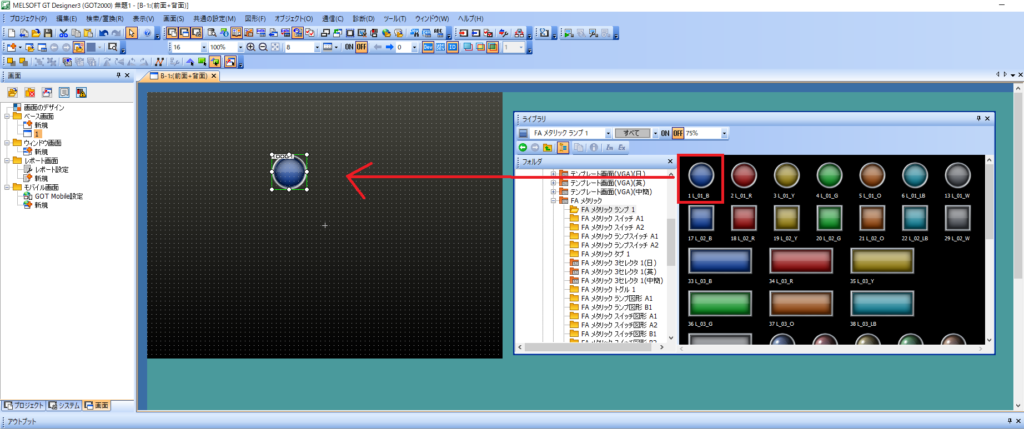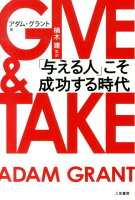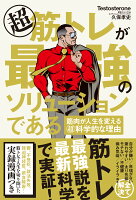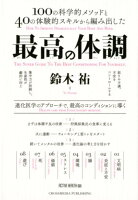織田裕二さんって昔から見た目変わりませんよね?すごく若く見えるので羨ましいです。
僕の見た目はとても老けて見えるのですが、これは明らかに僕の問題ではなくて、遺伝子の問題だと決め疑っています。

まじ顔捨てたろかな!!!!!?????(アインシュタイン)
今回はgt designer3 画面新規作成手順をご紹介できたらなと思います。
いきなり触るとなると、何から触っていいのか分からないことが多いですよね?
少しでも初学者の方のお力になれればなと思います。
今回もよろしくお願いします。
gt designer3 画面新規作成手順

では作成手順を解説していきたいと思います。後からでも設定は変えられますので、とりあえず作成していきましょう。
触っていくうちに、いろいろ設定を変えたいところが出てくると思うのでとりあえず触って覚えていきましょう。
はじめにgt designer3を立ち上げてください。そして赤く囲ってある部分「プロジェクト」をクリックしてください。
上記画像の様になりましたら、「新規作成」を選択しましょう。
こちらの画面になりましたら「次へ」を選択してください。
こちらはご自身使用する型式を設定しましょう。
後からでも設定は変更できるので、現状分からない場合はとりあえず「次へ」をクリックしましょう。
こちらも問題ない場合は、「次へ」を選択しましょう。
こちらは、GOTと繋げるPLCの型式を確認してください。
Qシリーズをご使用する場合は、画像の設定で構いません。
別の機種をご使用する場合は、確認してから設定しましょう。
こちらも後から設定は変更できますので、現状分からない場合は「次へ」を選択しても構いません。
こちらはGOTとPLCを繋げるケーブルはなんぞや?と聞いておられますね。こちらも使用するケーブルを確認して設定しましょう。
設定できたら「次へ」を選択してください。
こちらもGOTがPLCにダイレクトで接続するならば、シリアル(MELSEC)で構いません。
別の通信ドライバを使用するならば、使用するものにあった設定にしてください。
今まで設定してきた部分の見直しですね。よかったら「次へ」を選択しましょう。
こちらも上級者の方でしたら触って頂いても構わないですが、基本的に触らなくても使用できますので、理解していない方でしたら触らないほうがいいですよ。
設定できたら「次へ」を選択してください。
お好きな背景を選択してください。
確認できたら「次へ」を選択してください。
「完了」を選択してください。
以上で設定は終了です。設定は後からでも触れるので、間違えてしまったら直しましょう。
では実際にランプを配置してみよう!
画面が作成できましたら、とりあえずランプでも作ってみましょう!
上記画像のように赤く囲ってある部分を選択しましょう。
オブジェクト→ライブラリを選択する→ライブラリ一覧の順に押していきましょう!
次にこちらの画面になると思います。
赤く囲っている部分に注目してください。
見た目で探すを選択して頂き、FAメタリックを選択してください。
上記画面のようになると思います。
赤く囲ってあるFAメタリックランプを選択してみましょう。
上記画面になると思いますので、赤く囲ってある部分を選択してください。
そして選択したランプをそのままドラッグして左の黒画面に持っていってください。
そしたら画面に表示されるようになります。今回はランプでしたが、他のものも沢山ありますので色々試してみてください。
まとめ

簡単ですが、解説させて頂きました。
触っていくうちにどんどん覚えていくと思うので、適当にさわりまくりましょう!
今回もありがとうございました。
良かったら他のブロガー様の記事もご覧ください。↓↓↓